Zoom Meetings for Live Music Events
During these times of great stress and mandatory quarantine, we need live music more than ever. And while videoconference apps are the new normal for staying in touch, they are optimized for the kind of low-quality audio that business people need when they’re talking about business in their business meetings. With a little work, though, you can unlock the full potential of your VC app and make your live music sound good to your remote listeners. Here are some tips for configuring Zoom for a live music event.
Disclaimer: I don’t work for Zoom and I am in no way qualified to give musical advice to anyone. These are suggestions based on experimentation. Your mileage may vary. No musicians were harmed in the making of this post.
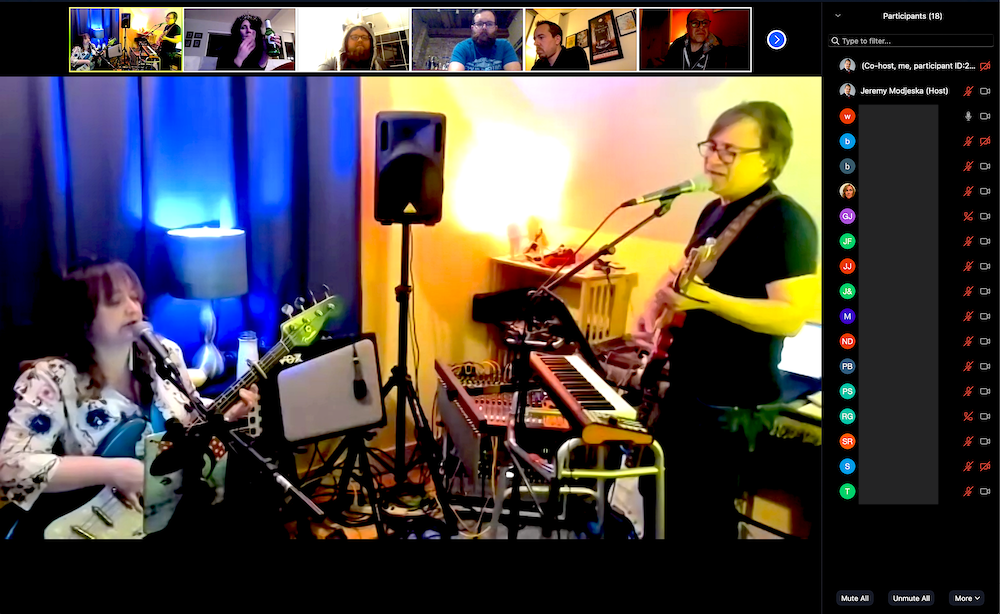
General Advice
- 1.
Use Zoom Pro. Your show will probably exceed 40 minutes, and you’ll want to record it, and you’ll want some of the advanced settings below. All of those depend on a non-free version of Zoom. You may already have a Zoom Business account, and since Zoom accounts incur a flat monthly rate, your company may not mind your using it for personal endeavors like bringing beautiful music to your friends and family. Of course, responsible corporate citizens will want to check with their IT team before they use a company Zoom account for personal meetings.
- 2.
Have a single source of music. Latency is unpredictable and varies by participant, so it’s unlikely that you can pull off a coordinated performance with multiple Zoom participants playing music simultaneously. A single source of music is your best bet.
- 3.
Use a stereo line out for the music / performers. Don’t rely on the built-in microphone on a laptop, tablet, or phone to transmit quality audio. The music source should be a stereo line out from a sound board (or whatever you kids use to mix music these days). Optionally, the musician(s) can also Zoom in from a secondary device when they want to take a break and casually chat with other attendees.
- 4.
Do a sound check with a remote participant. Before you perform in front of your masses of fans, friends, mom, etc., experiment with all of the settings described below to dial-in your perfect audio configuration prior to the show. Take detailed notes as you discover the optimal settings because musicians drink a lot and they won’t remember all of the configuration steps on the day of the show.
- 5.
Have a non-performer (co-)host the meeting. Throughout the beautiful performance, people will insist on unmuting themselves and making irritating noises (e.g., “singing along”). To maximize the audio quality of the music, and minimize interruptions during the performance, a designated host or co-host can mute and unmute all non-performer guests at appropriate times. Don’t expect the musicians to do this; they will be preoccupied with making music. And drinking.
Host Configuration
As the Zoom meeting owner, you will need to preconfigure some settings in your Zoom account. Follow these steps before you create the Zoom meeting.
Enable stereo
As the host, you must allow your participants to enable stereo sound. To do that, login to your Zoom account in a browser (not the app) and navigate to Settings > In Meeting (Advanced). Enable Allow users to select stereo audio in their client settings. (Zoom help for Enabling Stereo)
Enable original sound
This is the most important setting. As the host, you have to explicitly enable this (and then some more complicated shit happens later in the Musician configuration detailed below). As above, login to your Zoom account in a browser (not the app) and navigate to Settings > In Meeting (Advanced). Enable the option for Allow users to select original sound in their client settings. (Zoom help for Original Sound)
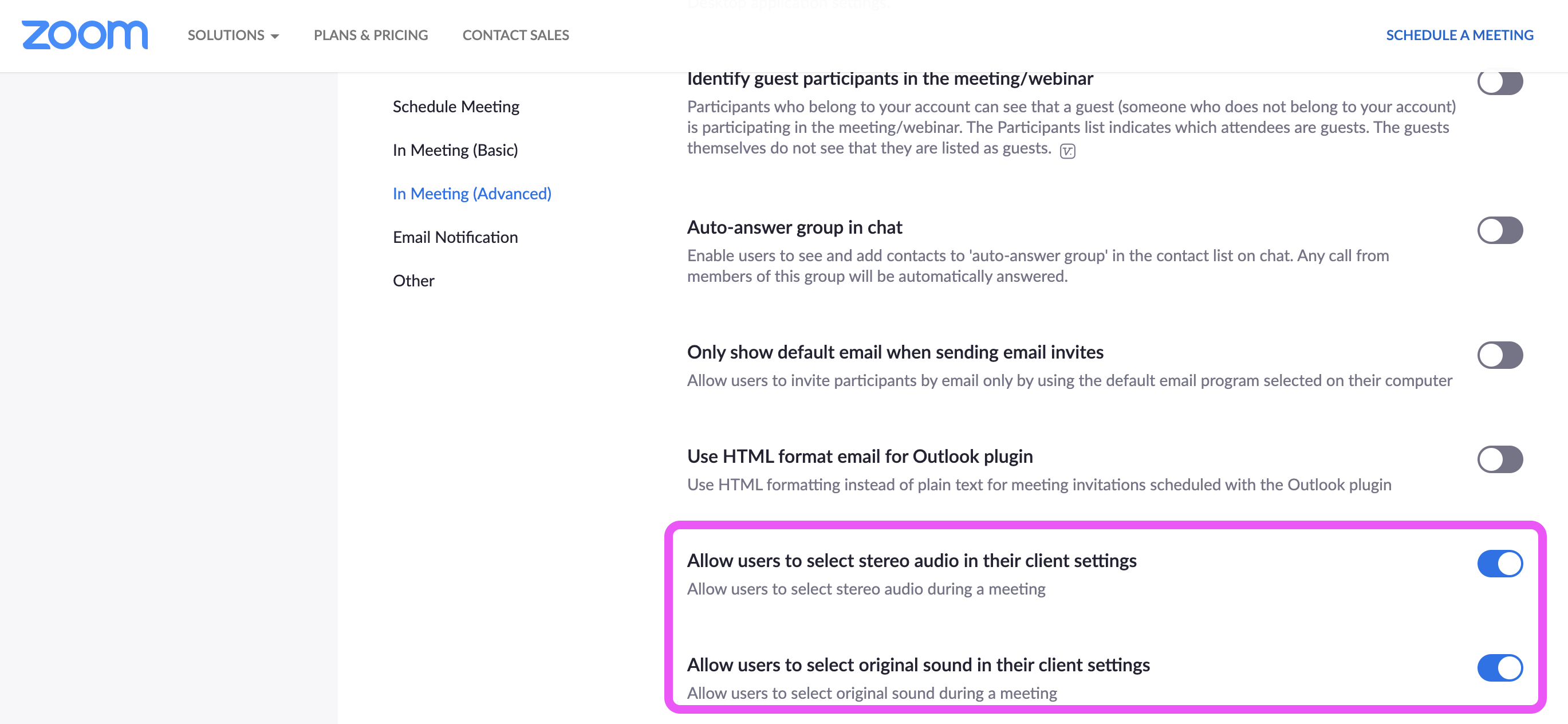
Mute participants on entry
This will help prevent disruptions in the middle of a performance. Per General Advice above, make sure a designated (co-)host can also unmute participants at appropriate times. Protip: people will turn on you quickly you if you forget to unmute them. (Zoom help for Managing Participants)
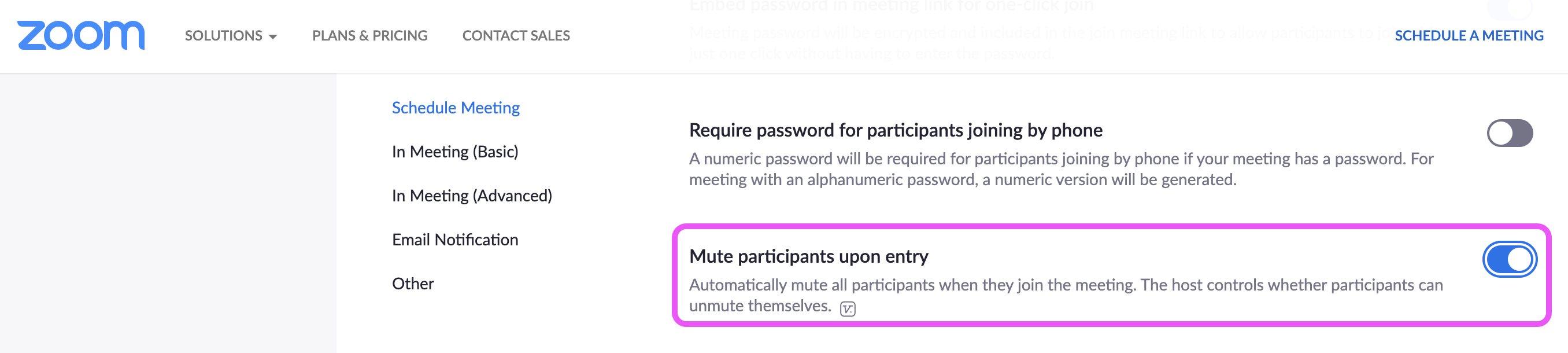
Musician Configuration
The first three items below are essential. The rest are variables you can experiment with during sound check.
Join the Zoom from the Mac or PC Zoom app
As the performer, don’t try to use a tablet or phone because you won’t have access to the advanced options that are needed to optimize your audio.
Enable stereo
After joining the Zoom, you’ll find this setting in your Zoom app under Audio (bottom left) > Audio Settings > Enable Stereo.
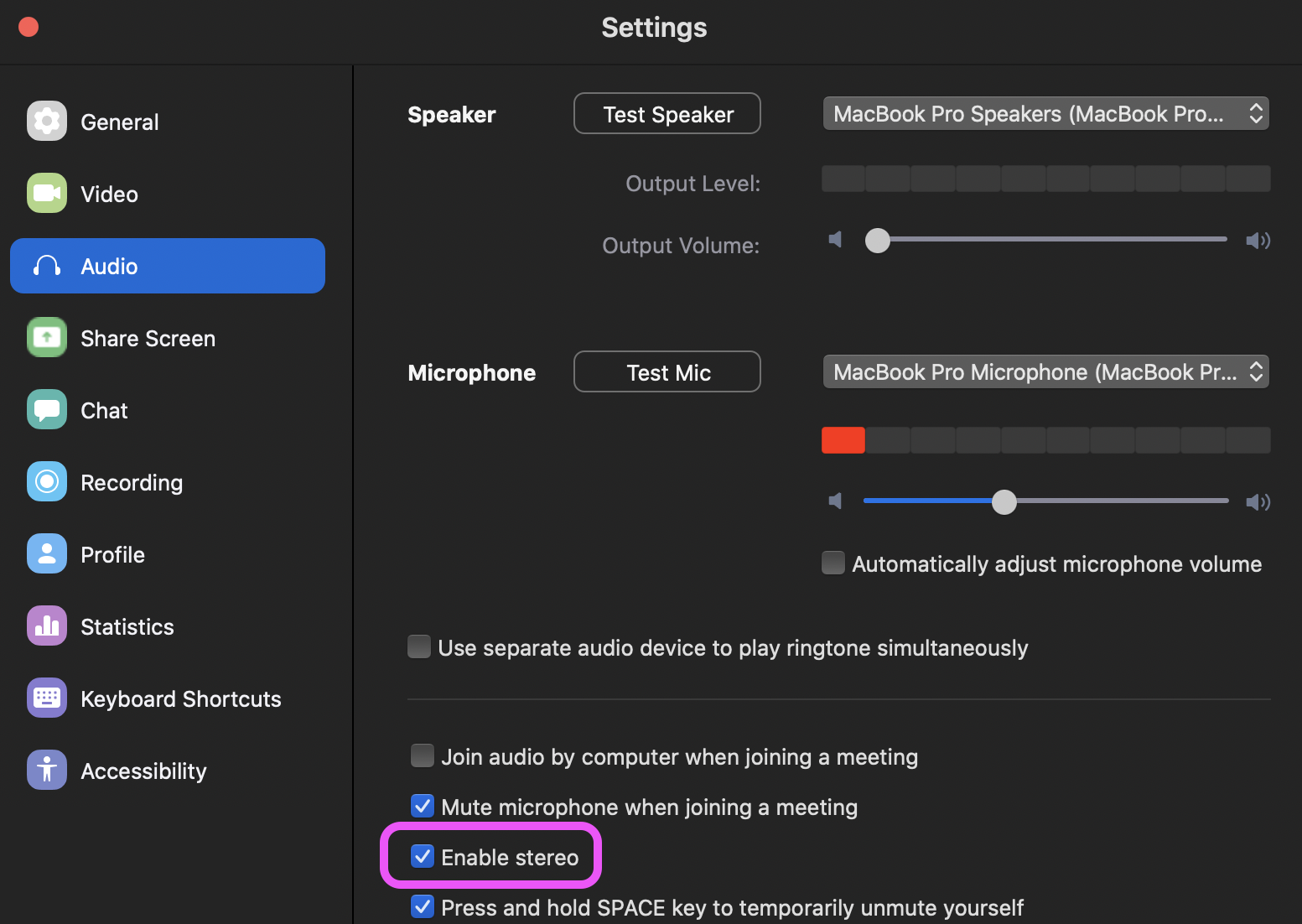
Enable original sound
This one is complicated, but stay with me because it’s the most important step. After you join the Zoom on your Mac or PC, in your main Zoom window, click on Audio (bottom left) > Audio Settings > Advanced. Check the box for Show in-meeting option to ‘Enable Original Sound’ from microphone.
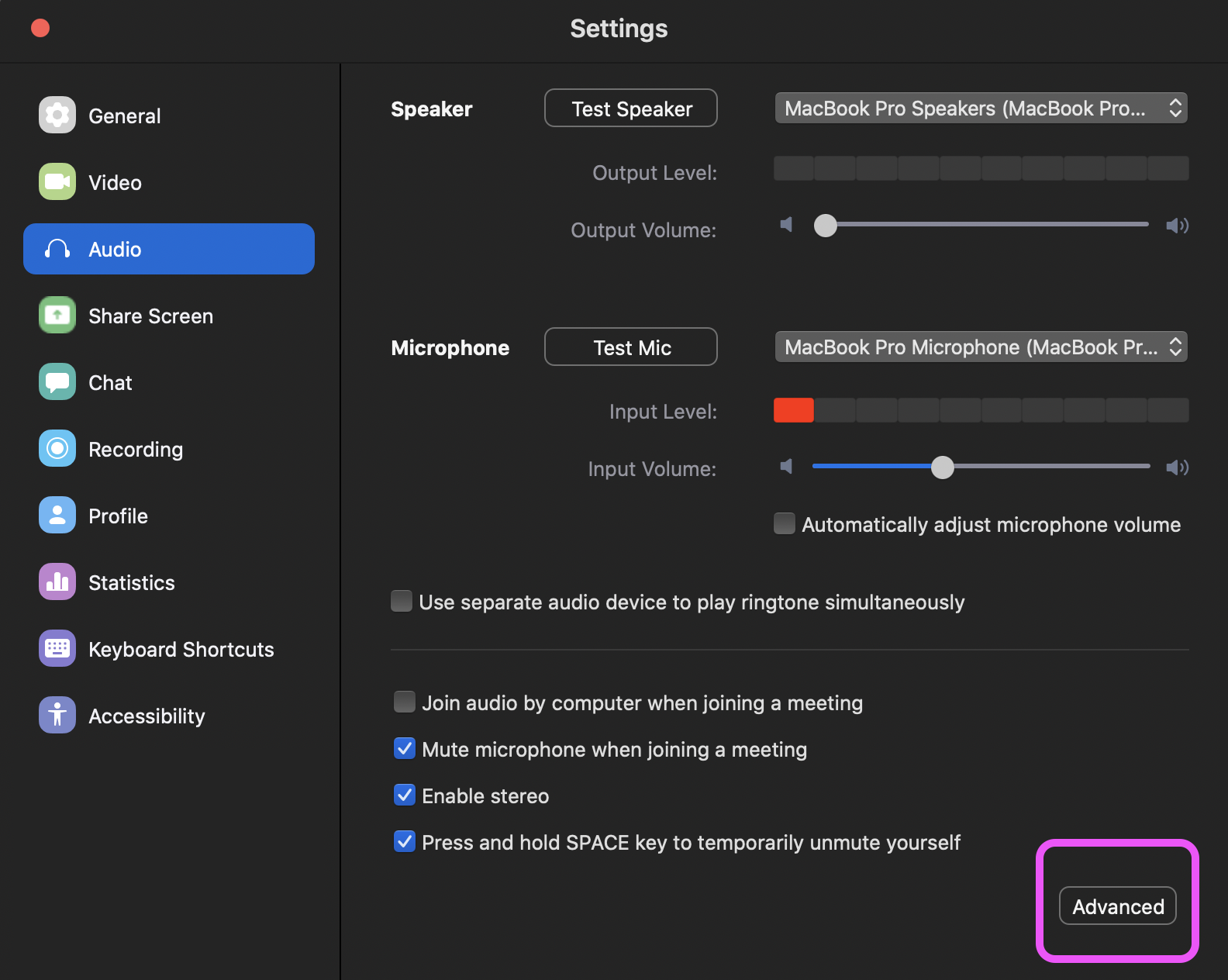
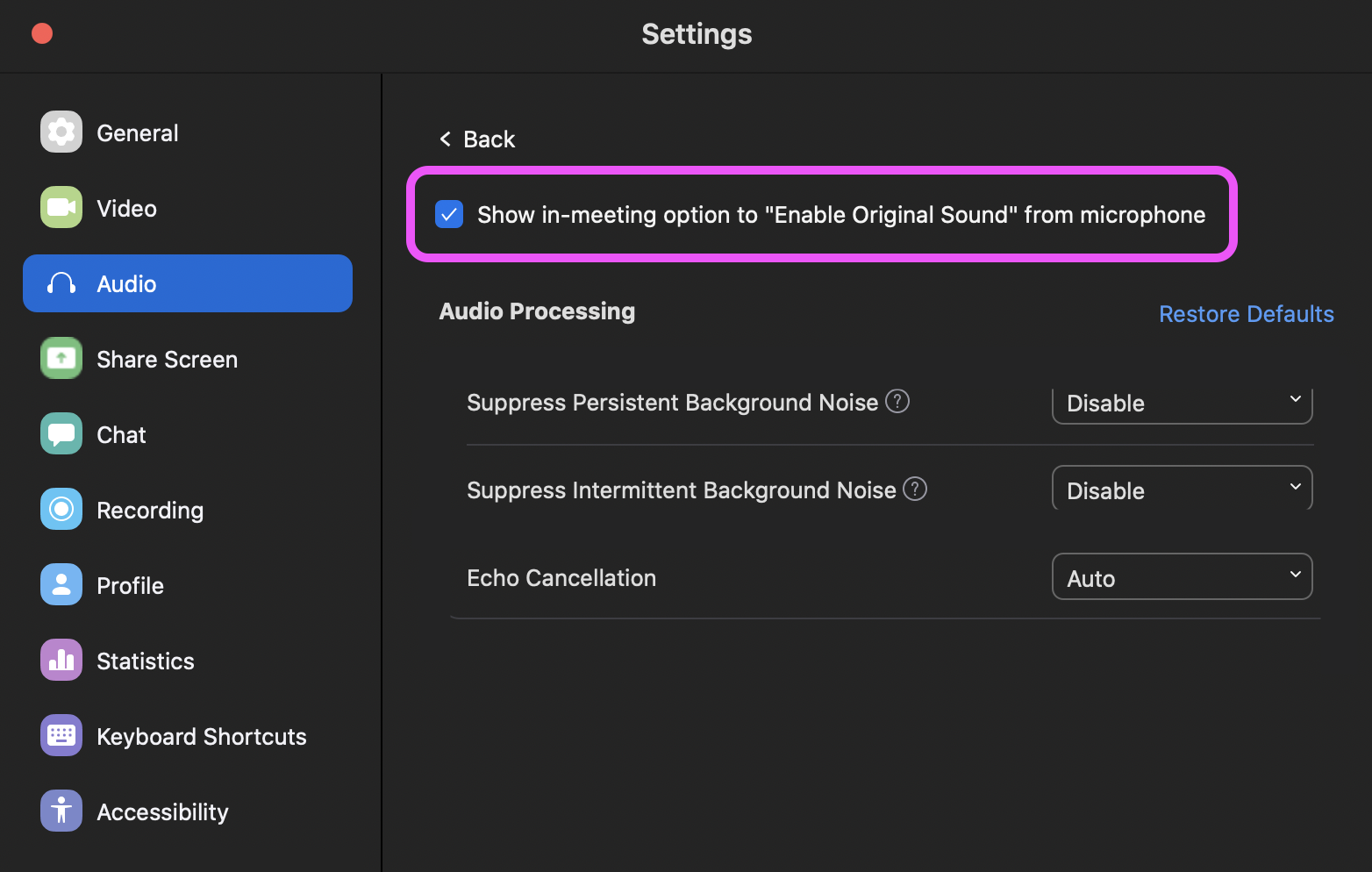
With that setting enabled, close the settings window, and, back in your main Zoom window, look for Turn on original sound in the top left. Click on that to enable original sound (when it says Turn off original sound, you’ll know it’s turned on).

Experiment with background noise suppression
During sound check, after completing the above steps, have your remote sound-checker evaluate whether you sound better with the following settings enabled or disabled (my suggestion: disable both).
Audio (bottom left) > Audio Settings > Suppress Persistent Background Noise.
Audio (bottom left) > Audio Settings > Suppress Intermittent Background Noise.
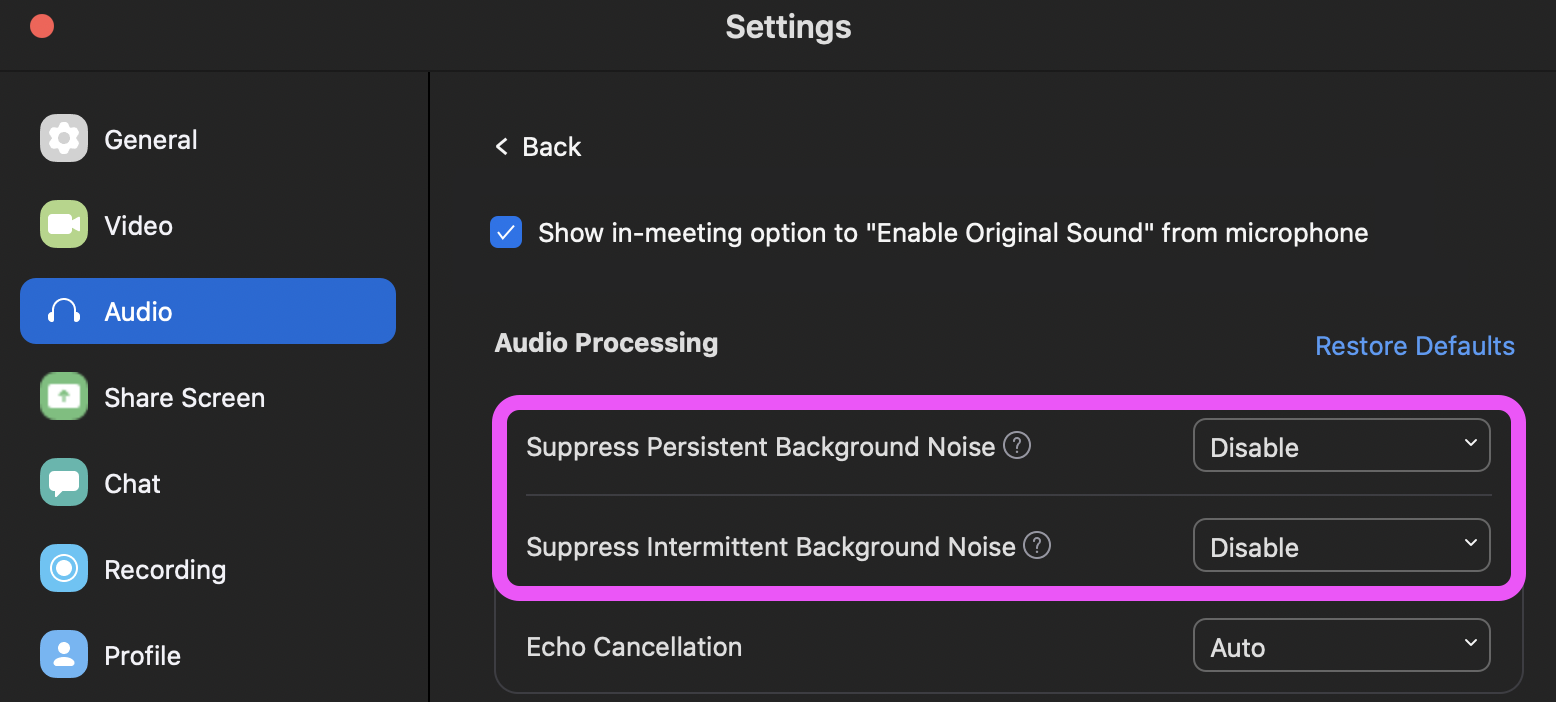 Participant (Listener) Configuration
Participant (Listener) Configuration
Host: share these recommendations with your listener attendees.
Enable stereo
After joining the Zoom, you’ll find this setting in your Zoom app under Audio (bottom left) > Audio Settings > Enable Stereo.
Mute yourself when people are playing music
Even in the fake dream world where you have perfect pitch, latency will still ruin your singalong. Don’t subject your friends to that; mute while the musicians are performing.
Connect to a decent sound system
If your musician friends have correctly configured their audio settings, then they have unlocked your ability to enjoy their performance at its fullest potential. It’s your responsibility now to maximize the presence and authenticity of their sound. Your laptop, tablet, or phone speakers won’t rise to this challenge. If a decent stereo system is at your disposal — via airplay, hard wire, etc. — you’ll enjoy the show appreciably more if you connect your device to a boss system.